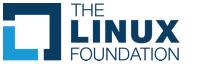civilinfrastructureplatform:ciptestingboardatdesksingledevsetup
Differences
This shows you the differences between two versions of the page.
| Both sides previous revision Previous revision Next revision | Previous revision | ||
|
civilinfrastructureplatform:ciptestingboardatdesksingledevsetup [2018/03/29 10:50] rajmarshall fix step number |
civilinfrastructureplatform:ciptestingboardatdesksingledevsetup [2018/09/21 10:49] (current) rajmarshall [Setting up notifications] add note about freenode and IRC notifications |
||
|---|---|---|---|
| Line 23: | Line 23: | ||
| - | 2. If you downloaded and imported the ''cip_board_at_desk_v1.0.box'' pre-provisioned VM box, unless you wish to configure emailed notifications (in which case first consult [[ciptestingboardatdesksingledevsetup#setting-up-notifications|Setting up Notifications]]), please go to the [[beagleboneblackboard|Beaglebone Black Setup & Configuration wiki page]] to setup the Beaglebone Black for use with the B@D Virtual Machine since the rest of this page has already been done for you! | + | 2. If you downloaded and imported the ''cip_board_at_desk_v1.0.box'' pre-provisioned VM box, unless you wish to configure emailed notifications (in which case first consult [[ciptestingboardatdesksingledevsetup#setting-up-notifications|Setting up Notifications]]), please go to the [[beagleboneblackboard|Beaglebone Black Setup & Configuration wiki page]] to setup the Beaglebone Black or the [[renesasboard|Renesas Set up and configuration page]] (if you are using that board) for use with the B@D Virtual Machine since the rest of this page has already been done for you! |
| If you are building the VM from scratch using Vagrant, please continue to the next step. | If you are building the VM from scratch using Vagrant, please continue to the next step. | ||
| Line 41: | Line 41: | ||
| //Note: Replace <lavauser> with your desired username and replace <lavauser@lava.co.uk> with that user’s email address. Select a password and enter it twice.// | //Note: Replace <lavauser> with your desired username and replace <lavauser@lava.co.uk> with that user’s email address. Select a password and enter it twice.// | ||
| - | ===== Configure the LAVA Health Check Jobs for both Devices ===== | + | ===== Configure the LAVA Health Check Jobs for your Devices ===== |
| - | 4. On your host machine, open a web browser and enter the following in the address box: | + | 4. // Note that (only) if you are using a recent provision of B@D from the git repos - and therefore LAVA v 2018.4 - you need to create health checks by copying these yaml files to /etc/lava-server/dispatcher-config/health-checks/ - // |
| + | |||
| + | vagrant@guest:~$ sudo cp /vagrant/tests/qemu-health-check.yaml /etc/lava-server/dispatcher-config/health-checks/qemu.yaml | ||
| + | # if using a Beaglebone Black board | ||
| + | vagrant@guest:~$ sudo cp /vagrant/tests/bbb_debian_local.yaml /etc/lava-server/dispatcher-config/health-checks/beaglebone-black.yaml | ||
| + | # if using a Renesas iwg20m board | ||
| + | vagrant@guest:~$ sudo cp /vagrant/tests/iwg20m-test-ramdisk.yaml /etc/lava-server/dispatcher-config/health-checks/renesas-iwg20m.yaml | ||
| + | |||
| + | |||
| + | Once the files have been moved the health checks will automatically run and, in all but the case of QEMU, fail as other configuration is still necessary. You can then skip to the end of this page - [[ciptestingboardatdesksingledevsetup#setting-up-notifications|Setting up Notifications]] If you are using an earlier version of LAVA than 2018.4 then continue with point 5. | ||
| + | |||
| + | 5. On your host machine, open a web browser and enter the following in the address box: | ||
| ''<nowiki>http://localhost:8080</nowiki>'' | ''<nowiki>http://localhost:8080</nowiki>'' | ||
| - | 5. The LAVA Home Page is displayed in your web browser. Log in to the web server as the superuser: | + | 6. The LAVA Home Page is displayed in your web browser. Log in to the web server as the superuser: |
| * Click the login link in the upper right-hand corner of the Lava Server website | * Click the login link in the upper right-hand corner of the Lava Server website | ||
| Line 55: | Line 66: | ||
| * Enter the password: **mylava1234** | * Enter the password: **mylava1234** | ||
| - | 6. From the LAVA homepage, click on your username in the upper right-hand corner of the page. This displays a menu of actions. | + | 7. From the LAVA homepage, click on your username in the upper right-hand corner of the page. This displays a menu of actions. |
| * Click on Administration | * Click on Administration | ||
| Line 61: | Line 72: | ||
| * Scroll down to section labelled "LAVA_SCHEDULER_APP" and click on "Device types" | * Scroll down to section labelled "LAVA_SCHEDULER_APP" and click on "Device types" | ||
| - | 7. Click on the **qemu** device type | + | 8. Click on the **qemu** device type |
| - | 8. Copy and paste the contents of the file ''/vagrant/tests/qemu-health-check.yaml'' into the Health check job textbox. Unless you are using QEMU tests regularly we suggest that you change the pull down 'Initiate health checks by hours or by jobs.' to use 'jobs', as the health check incurs a heavy system load as well as using lots of disk space. | + | 9. Copy and paste the contents of the file ''/vagrant/tests/qemu-health-check.yaml'' into the Health check job textbox. Unless you are using QEMU tests regularly we suggest that you change the pull down 'Initiate health checks by hours or by jobs.' to use 'jobs', as the health check incurs a heavy system load as well as using lots of disk space. |
| - | 9. Click on the **Save** button in the lower right-hand corner of the page | + | 10. Click on the **Save** button in the lower right-hand corner of the page |
| // Note: Once the health-check job is saved to the device type, the job is automatically started by LAVA. // | // Note: Once the health-check job is saved to the device type, the job is automatically started by LAVA. // | ||
| - | 10. Click on the **bbb01** device type | + | 11. If you have a Beaglebone Black, click on the **bbb01** device type (otherwise move to section 14). |
| - | 11. Copy and paste the contents of the file ''/vagrant/tests/bbb_debian_local.yaml'' into the Health check job textbox. | + | 12. Copy and paste the contents of the file ''/vagrant/tests/bbb_debian_local.yaml'' into the Health check job textbox. |
| - | 12. Click on the **Save** button in the lower right-hand corner of the page. //Note that this health check, | + | 13. Click on the **Save** button in the lower right-hand corner of the page. //Note that this health check, |
| which will now run automatically, will fail - i.e. it will be marked as incomplete - because the Beaglebone Black has not yet been fully set up.// | which will now run automatically, will fail - i.e. it will be marked as incomplete - because the Beaglebone Black has not yet been fully set up.// | ||
| + | |||
| + | 14. If you have a Renesas IWG20M board, click on the **iwg20m01** device type otherwise move to the end of this section. | ||
| + | |||
| + | 15. Copy and paste the contents of the file ''/vagrant/tests/iwg20m-test-ramdisk.yaml'' into the Health check job textbox. | ||
| + | 16. Click on the **Save** button in the lower right-hand corner of the page. //Note that this health check, | ||
| + | which will now run automatically, will fail - i.e. it will be marked as incomplete - because the IWG20M has not yet been fully set up.// | ||
| Line 126: | Line 143: | ||
| email: desiredRecipientEmailAddress | email: desiredRecipientEmailAddress | ||
| - | If you don't wish to be notified via IRC then just remove that first //to:// section - but otherwise change the yourIRCHandle appropriately! | + | If you don't wish to be notified via IRC then just remove that first //to:// section - but otherwise change the yourIRCHandle appropriately! Note that, at the moment due to spam problems, IRC pinging on Freenode will not work. |
| 6. Note that the current version of LAVA used in B@D also supports ''finished'' as a status, so that an email will be received whatever the status of the health check. To be notified about failures change complete to incomplete. See [[http://localhost:8080/static/docs/v2/user-notifications.html|Help in B@D's VM]] for further information - for this link to work the VM needs to be running. | 6. Note that the current version of LAVA used in B@D also supports ''finished'' as a status, so that an email will be received whatever the status of the health check. To be notified about failures change complete to incomplete. See [[http://localhost:8080/static/docs/v2/user-notifications.html|Help in B@D's VM]] for further information - for this link to work the VM needs to be running. | ||
| Line 134: | Line 151: | ||
| 8. The test description is included as part of the email - it is suggested that this should include the path to the kernel thus including the tag and branch details. This will be set automatically if you use the create_test.sh script to generate a health check. See the [[https://wiki.linuxfoundation.org/civilinfrastructureplatform/ciptestingreferencetestcases#test-5use-lava-tool-utility|Reference Test Cases]] page for this procedure. | 8. The test description is included as part of the email - it is suggested that this should include the path to the kernel thus including the tag and branch details. This will be set automatically if you use the create_test.sh script to generate a health check. See the [[https://wiki.linuxfoundation.org/civilinfrastructureplatform/ciptestingreferencetestcases#test-5use-lava-tool-utility|Reference Test Cases]] page for this procedure. | ||
| - | 9. Next, go to the [[beagleboneblackboard|Beaglebone Black Setup & Configuration wiki page]] to setup the Beaglebone Black for use with the B@D Virtual Machine. | + | 9. Next, go to the [[beagleboneblackboard|Beaglebone Black Setup & Configuration wiki page]] to setup the Beaglebone Black for use with the B@D Virtual Machine. If you are using the Renesas IWG20M you will need to set up using [[renesasboard|Renesas Setup & Configuration wiki page]]. |
| Back to the [[ciptestingboardatdeskdingledevdeployment|B@D Virtual Machine Deployment wiki page]] | Back to the [[ciptestingboardatdeskdingledevdeployment|B@D Virtual Machine Deployment wiki page]] | ||
civilinfrastructureplatform/ciptestingboardatdesksingledevsetup.1522320636.txt.gz · Last modified: 2018/03/29 10:50 by rajmarshall